動画にロゴを簡単に追加する方法(ウォーターマーク作成方法)
- Part1.動画で見かけるロゴの意味は?
- Part2.PCで動画にロゴ(ウォーターマーク)を作成および適用する方法
- Part3.無料でロゴマークを作れるオススメサイト
- Part4.動画にロゴを追加する方法まとめ
Part1.動画で見かけるロゴの意味は?
YouTubeを利用していると、時折動画に企業やアプリの名前等が入ったロゴを目にする事があると思います。このロゴは「ウォーターマーク」と呼ばれるもので、主に映像などの権利を保護する目的として使われます。ロゴを動画に適用することで、無断転載や盗用、複製を防止したり、万が一悪用された際に著作権を主張したり出来ます。
今回は、PCで動画にロゴ(ウォーターマーク)を作成・適用する方法について紹介します。
Part2.PCで動画にロゴ(ウォーターマーク)を作成および適用する方法
動画ロゴを作成するならWondershare DemoCreatorがオススメ!
パソコンでロゴを作成する場合は、Wondershare社のWondershare DemoCreatorで行うのがオススメです。
DemoCreatorは、簡単操作でPC上のあらゆる動きを記録できる画面録画ソフトです。ビデオ通話や会議、プレゼン、オンライン授業、ゲーム、映画などの様々なシーンをワンクリックで録画でき、内部音声、マイク、カメラの同時収録にも対応しています。
また、録画ソフトでありながら編集機能を搭載しているのもDemoCreatorの特長です。注釈やカーソル効果、グリーンスクリーン、パン&ズーム、AI顔認識、鏡像、モザイク、ステッカーと言った編集ソフト顔負けのハイレベルなツールが豊富に用意されています。更にDemoCreatorには、【ロゴの挿入設定】機能が搭載されています。本機能では、テキストのフォント、サイズ、不透明度などの各項目をクリックするだけで、簡単にオリジナルロゴを作成・適用出来ます。
Wondershare DemoCreatorで動画にロゴを作成する方法
Step① 動画のインポート
まずはDemoCreatorを起動し、「動画編集」をクリックします。ライブラリーパネルをダブルクリックもしくは、右下の【+】をクリックし、動画ファイルをインポートします。インポート後、動画をタイムラインにドラッグ&ドロップします。

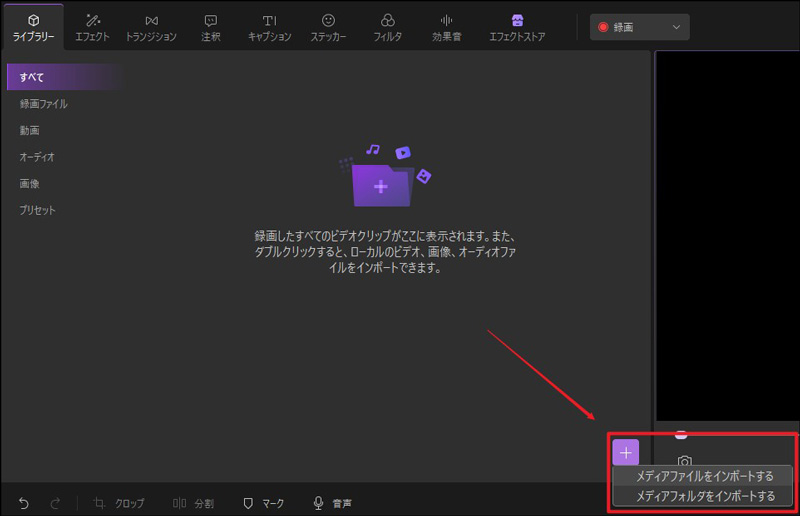
Step② 動画編集
タイムラインに動画(クリップ)を追加したら、映像のカットや削除、分割、回転等の編集を行います。必要に応じて、上部のツールメニューからモザイク、トランジション、字幕、フィルター、効果音などのエフェクトを適用します。

Step③ ロゴの作成&適用
編集が完了したら、「エクスポート」⇒「ロゴの挿入設定」をクリックします。【動画にロゴを挿入します】にチェックを付け、画面に沿ってロゴを作成していきます。

・テキストロゴを作成する
1.【テキスト入力】を選択し、「コンテンツ」で適用したいテキストを入力します。
2.「フォント」のドロップダウンリストをクリックし、フォント及びサイズを選択します。
3.「色」のドロップダウンリストをクリックし、ロゴのカラーを選択します。
4.「不透明度」のスライダーを操作して、ロゴの透かし具合を調整します。
5.「ポジション」でロゴの位置を調整します。
6.【適用】をクリックし、動画にロゴを挿入します。
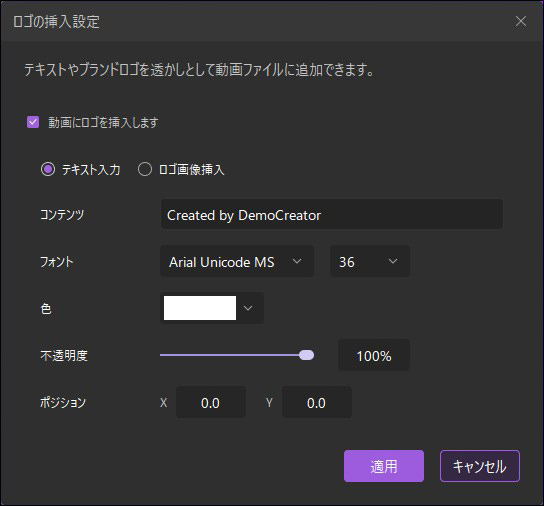
・画像ロゴを作成する
1.【画像ロゴ挿入】を選択します。
2.「場所」の【参照】をクリックし、保存先からロゴにしたい画像を選択します。
3.「スケール」のスライダーを操作し、ロゴのサイズを調整します。
4.「不透明度」でロゴの透かし具合を調整します。
5.「ポジション」でロゴの位置を調整します。
6.【適用】をクリックし、ロゴを挿入します。 ロゴを作成&適用出来たら、プレビューパネルにて動画に問題が無いかを確認します。
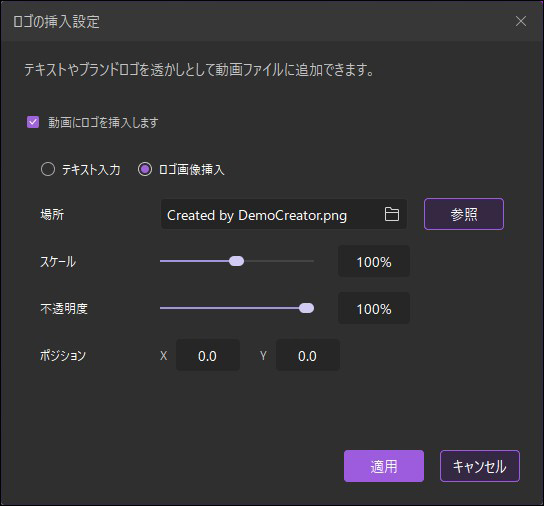
Wondershare DemoCreatorでロゴ付き動画を保存・共有する方法
Step① 動画の保存
画面右上の「エクスポート」⇒「ローカル」をクリックします。フォーマット、プロジェクト名、保存先、解像度、フレームレート等を指定し、【エクスポート】をクリックします。
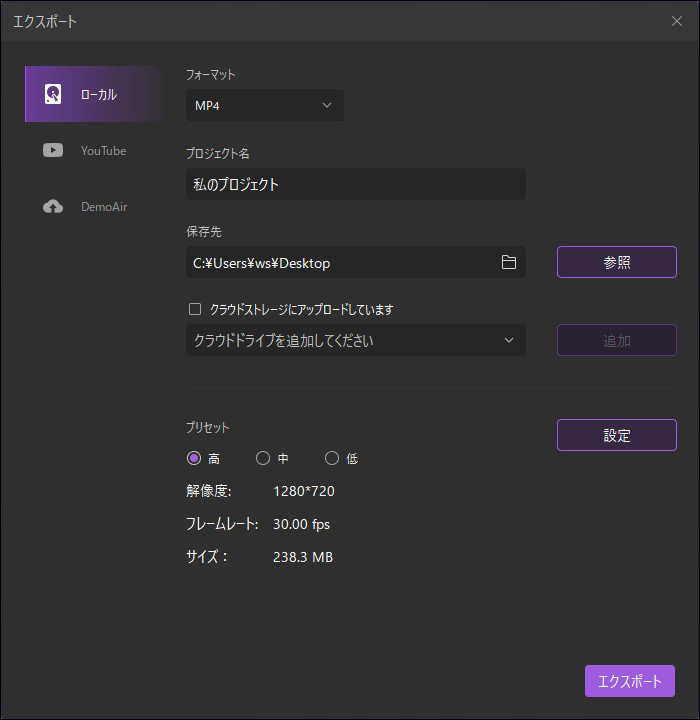
Step② 動画の共有
ユーチューブに動画を共有する場合は、「エクスポート」⇒「YouTube」をクリックします。YouTubeにログインしたら、動画のタイトル、説明(概要)、タグを入力します。最後に、映像の品質、カテゴリー、公開範囲を選択し、【エクスポート】をクリックします。
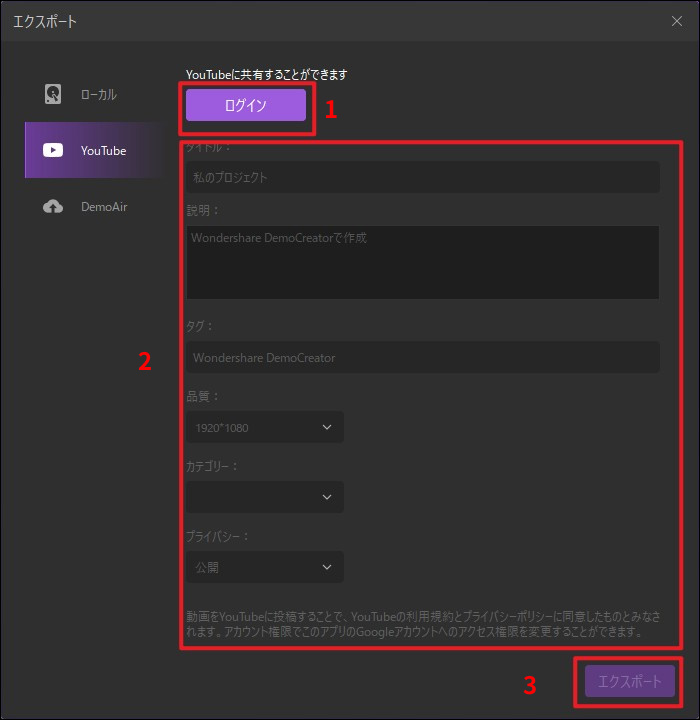
動画にロゴを追加できるソフト‐Wondershare DemoCreator
Part3. 無料でロゴマークを作れるオススメサイト
最後に、無料でオリジナルのロゴマークを作れるオススメサイトを2つ紹介したいと思います。
1.Online Logo Maker
Online Logo Makerは、世界の230万以上の事業で広く使用されているオンラインのロゴ制作サイトです。元々は英語ですが日本語にも対応していて、たった3stepのシンプルな操作手順で簡単にオリジナルロゴを作成出来ます。無料でありながら数多くフォント、カラー、ロゴ素材が搭載されているので、商用は勿論、あらゆる用途で利用できます。
2.Cool Text
Cool Textは、文字通りクールでカッコイイデザインのテキストロゴを作成出来るロゴジェネレーターです。検索欄に好きなテキストを入力し、選択するだけで手軽にロゴを作成でき、アカウントの登録などは一切不要です。本サイトでは120種類を超えるロゴスタイルが用意されていて、テキストの影やフォント、グラデーションなども変更可能です。
関連人気記事:(Win/Mac)Wondershare DemoCreatorの無料版で録画した動画のロゴを取り除く方法
Part4.動画にロゴを追加する方法まとめ
皆さん、いかがでしたでしょうか?パソコンで動画にロゴ(ウォーターマーク)を作成又は、適用したい時は、Wondershare DemoCreatorを是非利用してみて下さい。



役に立ちましたか?コメントしましょう!